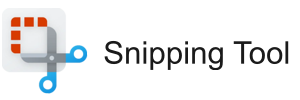Experience the Functionality of the Snipping Tool Application on Linux
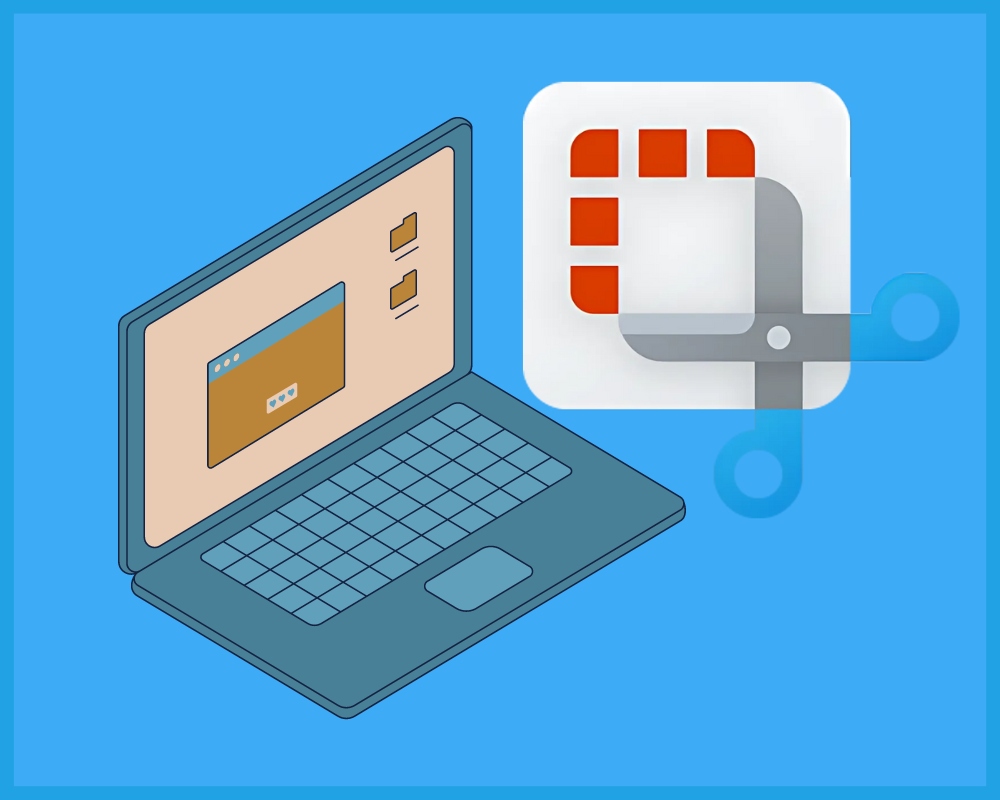
Download Snipping Tool App for PC
Install NowSwitching to a new operating system, like Linux, might make you miss certain Windows utilities, for instance, the Snipping Tool on Linux which is a practical utility for taking screenshots. However, not to fret, numerous Linux distributions, including Ubuntu and Fedora, now host powerful and feature-rich snipping tools.
Features of the Snipping Tool Application on Linux
Spread across various Linux versions, the Linux Snipping Tool exhibits a multitude of features, tailored to enhance your screenshot capturing process.
- Multiple Snip Types: Similar to the Windows snipping tool, the Linux version allows for Full-Screen, Window, Rectangular, and Free-form snips. This diversity extends the freedom of capturing any area on your Linux screen efficiently.
- Delay Function: A delay setting is included which lets you take a screenshot in Linux after a certain duration. This is particularly useful when you have to capture context menus or other items that disappear when a window loses focus.
- Pen and Highlighter: It equips you with a set of simple yet effective editing tools like pen and highlighter for quick annotation and markups.
Step-by-Step Guide to Install Snipping Tool on Key Linux Distributions
On Ubuntu
To enjoy the functionality of Snipping Tool on Ubuntu, you can follow these steps:
- Open the terminal using the Ctl+Alt+T shortcut.
- Type 'sudo apt-get install gnome-screenshot' and press Enter for the installation to begin.
- Post-installation, you can access the tool from the application launcher.
On Fedora
For Fedora users, the Linux screenshot tool is pre-installed, and you can access it through the application launcher by searching 'screenshot.'
On Linux Mint
For utilizing the Linux Mint screen capture tool options, you can stick to this set of instructions:
- Open the terminal using the Ctl+Alt+T shortcut.
- Type 'sudo apt-get install gnome-screenshot' and press Enter for the installation to commence.
- Capture your screen or partial screen after the installation is complete.
Launching the Linux Snipping Tool
On successful installation, launching the Ubuntu Snipping Tool or the snipping tool on any other Linux distribution is simple. Just navigate to the application launcher, and search for 'screenshot'. Aside from taking whole screen shots, it also allows you to capture a selected window or a portion of the screen, rendering it a potent Linux screen capture tool.